Masih akan berkutat dengan tutorial word, kali ini akan sedikit berkolaborasi dengan excel. Kita akan mencoba membuat surat berantai (mail merge). Ini berdasarkan pengalaman, bikin label undangan pernikahan kakak perempuan saya. Jumlahnya ada sekitar 400 lebih label yang harus ditulis. Kebayang kan kalo harus ditulis satu per satu.
Nah, kalo pake fitur mail merge lebih mudah. Kita hanya tinggal membuat daftar nama-namanya di dokumen excel (access juga bisa sih, tapi saya pake excel aja yang lebih umum). Office yang saya gunakan adalah Office versi 2010. Ini contoh dokumen excel yang saya buat, isinya daftar nama-nama yang akan diundang:
Setelah dokumen excel selesai dibuat, mari kita mulai langkah-langkah dalam membuat label undangan. Ada 2 langkah awal, yaitu pertama kita membuat template labelnya lalu berikutnya adalah memasukkan daftar nama ke dalam labelnya.
Membuat Template Label
Buka Microsoft Word 2010.
Lalu kita buat templatenya melalui Tab [Mailings] > [Labels].
Maka akan muncul kotak dialog seperti di bawah ini:
Pilih [Options...], lalu akan muncul kotak dialog seperti di bawah ini:
Di sini saya akan membuat label nomor 103 berukuran 32mm x 64mm. Untuk itu, kita pilih[New Label...], maka akan muncul kotak dialog seperti di bawah ini:
Isikan sesuai dengan ukuran di atas, setelah itu klik [OK] dan [OK] lagi pada [Label Options].
Berikutnya adalah klik [New Document...], maka akan muncul dokumen baru seperti di bawah ini:
Agar ukuran kertasnya sama dengan kertas label di pasaran, kita perlu mengubahnya juga.
Jadilah template label sesuai dengan yang ada di pasaran, kemudian kita bisa simpan template tersebut dengan format Word Template (*.dotx), sehingga dapat digunakan setiap saat.
Memasukkan Daftar Menggunakan Mail Merge
Pertama, masuk ke Tab [Mailings] > [Select Recipients] > [Use Existing List...] karena kita sudah membuat daftarnya di dalam dokumen Excel.
- Pilih dokumen Excel yang telah kita buat sebelumnya, lalu [OK]. Pilih sheetnya, [OK] lagi.
Pastikan kursor di label pertama, lalu masukkan fieldnya melalui [Mailings] > [Insert Merge Fields].
Agar di setiap labelnya berisi nama yang terdapat dalam daftar dan berurutan, kita perlu melakukan pengaturan [Rules] dengan cara Tab [Mailings] > [Rules] > [Next Record].
Hasilnya adalah sebagai berikut:
Salin semuanya ke dalam label berikutnya hingga jumlah yang dinginkan.
Untuk melihat hasilnya, kita perlu memunculkan daftar namanya dengan cara Tab [Mailings] >[Preview Results], dan label telah selesai dibuat.




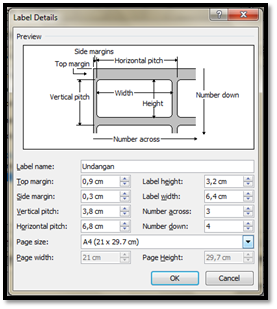





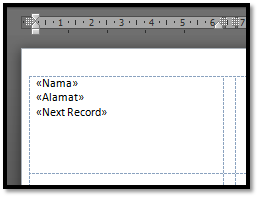


Tidak ada komentar:
Posting Komentar