Baik penambahan atau pengurangan apa saja bisa sharing2lah. Serta tweaking2 apa aja yang dibuat para sobat2 agar bisa meracik jendela yang kencang dan ramping. Kekurangan serta kelebihan serta error yang bisa di minimalisir sebelum menjadi XP yang cocok buat kita. Software yang kita gunakan disini adalah nLite Aplikasi yang kecil namun power full juga untuk meracik windows lite.
Dengan software tersebut kita bisa menambahkan beberapa software atau aplikasi juga dapat
memodifikasi proses instalasi sehingga membuat proses jadi lebih cepat dan mudah. Jadi saat instalasi pengguna tidak di tanya serial number dan macam2 pertanyaan. Semua serba otomatis sambil duduk rileks.
Win XP lite ini cocok untuk para gamer dan komputer jadul yg mempunyai memori kecil.
Aku sendiri menginstal pada kompi tua ku yg Pentium III 500 MHz dgn memori 128 MB. Dengan cd xp sp3 lite yg berukuran 160 MB dan yg terinstal sekitar 450 MB.
Menghemat ruang HD dan juga memori pada sistem.
Okaey sekarang kita persiapkan senjata kita :1. CD Setup Windows XP SP2 or SP3.
2. Program Freeware nLite, download 2.54 MB disini
3. Program Virtual tuk pengetesan seperti:
Free VirtualBox
Free Microsoft Virtual PC 2007, download 30.4 MB disini
Sedikit Langkah yang kita lakukan :
1. Masukkan CD Setup Windows XP
2. Jalankan program nLite
3. Kita bisa memilih bahasa yang kita inginkan dalam jendela welcome. Klik next.
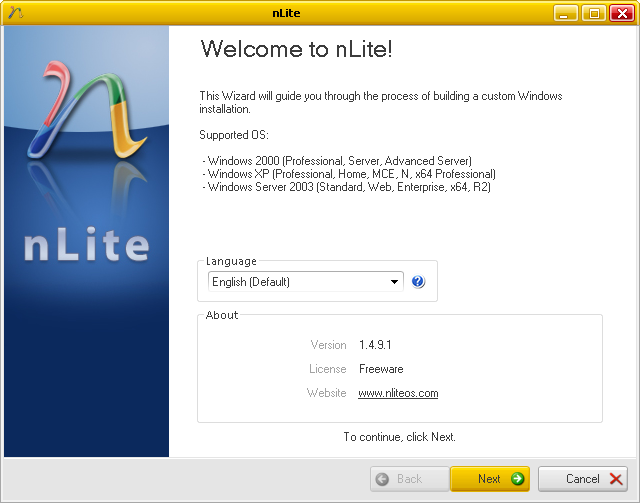
4. Pilih lokasi folder tempat copyan Win XP SP2/SP3. Bila kita belum punya foldernya buatlah lebih dahulu.
lalu klik next. Maka proses copy dari CD setup ke folder tadi akan berlangsung.
5. Lalu akan muncul windows preset. Bila anda sebelumnya sudah pernah menyimpan maka kita bisa load Last Session disini.Bila tidak lewatkan saja. klik next.
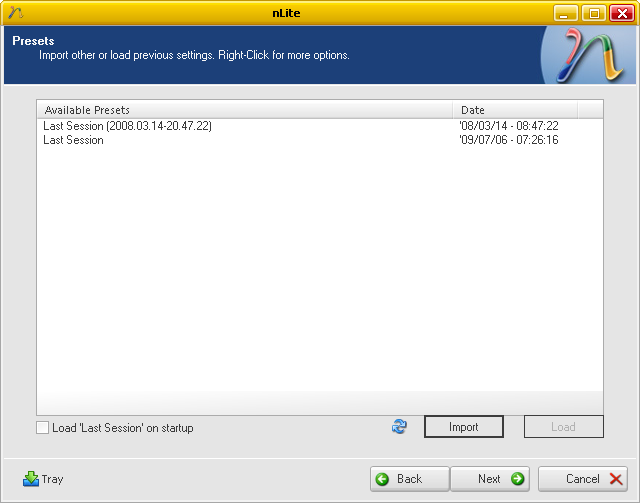
6. Lalu dalam jendela Task Selection kita bisa meng klik button All untuk memilih semua modifikasi.
Lalu kita bisa memilih lagi, apa yg kita tidak ingin modifikasi. Agar CD custom installer ini dapat berjalan di komputer manapun maka kita tidak perlu memodifikasi Drivers agar tidak terjadi masalah incompatible driver, kita klik button drivers hingga berwarna merah bulletnya, begitu pula dgn yg laennya, seperti service pack dan hotfixes bila tidak ingin / tidak perlu.
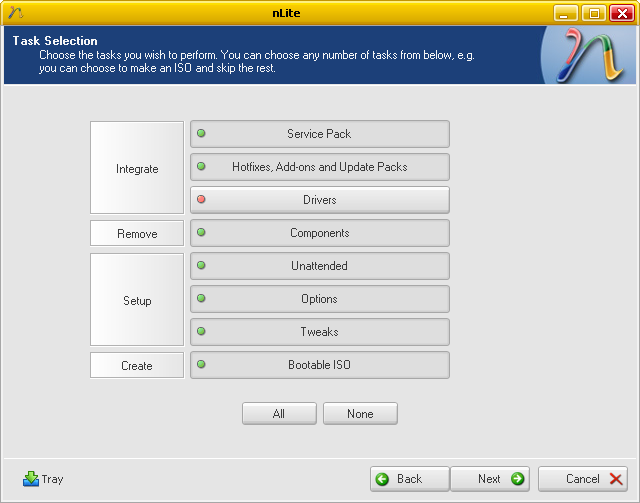
7. Klik next bila kita sudah yakin dengan opsi diatas.
8. Bila kita menginginkan terintegrasinya service pack misal dari sp2 ke sp3 maka akan muncul jendela Service Pack. Browser service pack yg kita inginkan klik select button untuk meng-integrasikan. Tunggu smp selesai maka xp sp2 akan berganti menjadi xp sp3.
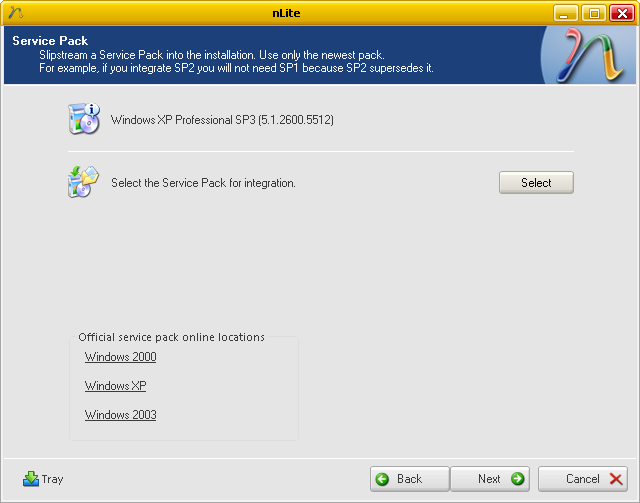
9. Klik next untuk melanjutkan. Maka akan muncul jendela Hotfixes, Add-on dan Update packs.
Di jendela ini kita bisa menambahkan Hotfixes Windows XP terbaru. Program tambahan / Add-on juga sejumlah Update packs.
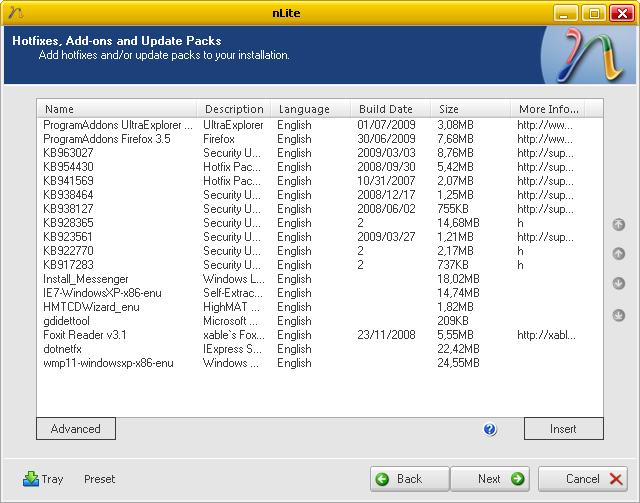 ]
]10. Bila sudah menambahkan Add-on, Hotfixes dan laen laen klik next.
11. Nah dalam jendela Components ini kita bisa mengurangi komponen yang tidak di inginkan / butuhkan untuk merampingkan ukuran instaler juga mempercepat intalasi.
Seperti :
- Applications > Internet Games (Hemat 1.42MB), Pinball (Hemat 1.26MB)
- Multimedia > Movie Maker (Hemat 4.14MB), (Music Samples (Hemat 4.54MB), Windows sounds (Hemat 2.11MB)
- Network > MSN Explorer (Hemat 18.80MB)
- Operating System Options > Help and Support (Hemat 23MB), (Tour (Hemat 17.46MB)
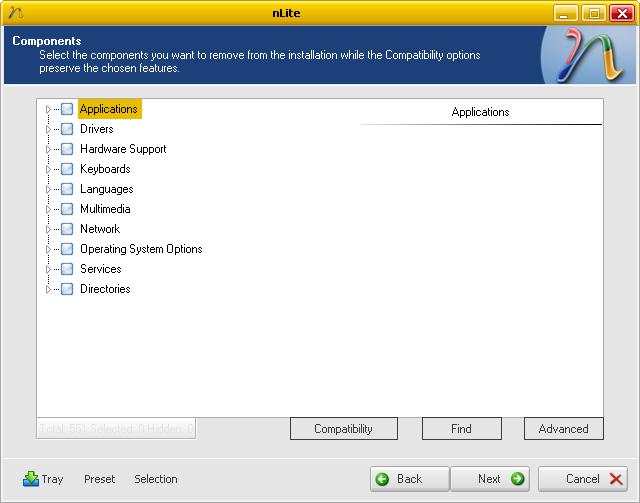
12. Bila sudah memodifikasi bagian ini klik next. Mk akan ada jendela Unattended.
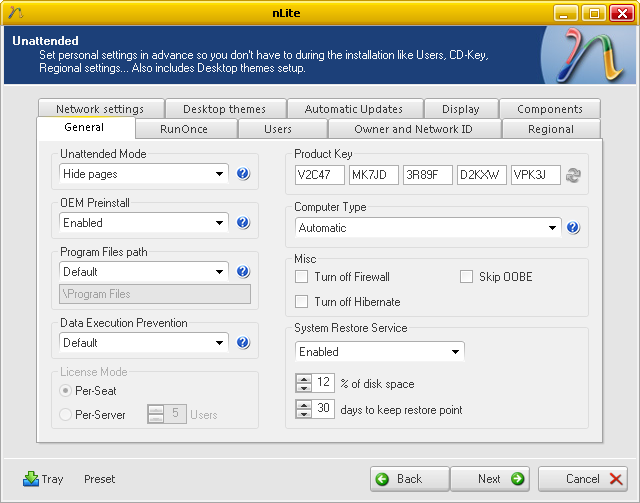
Dalam jendela ini Anda bisa memodifikasi Custom Installer agar tidak banyak Interupsi dan pertanyaan saat proses install sedang berlangsung. Caranya dengan mengisi pertanyaan yang tersedia dengan jawaban yang sudah ditentukan.
Tab General:
Unattended Mode: Hide pages
Isi Product Key.
Kita jg dapat mencentang Firewall, Hibernate, mengaktifkan Skip OOBE, dan mematikan System Restore. Bila tidak memerlukannya.
Tab Users:
Kita dapat memberi password untuk user “Administrator”, dapat menambahkan sebuah user baru bila perlu yang akan kita gunakan sehari-hari. Tidak baik selalu login menggunakan user Administrator.
Tab Owners and Network ID:
Lengkapi Computer Name, Workgroup, Full Name, Organization.
Tab Regional:
Atur Time Zone lokasi dan regional yang ingin digunakan.
13. Bila sudah modif unattended jgn pikir lama2 langsung aja klik next
 .
.14. Dalam jendela option ini kita tambahakan sedikit konfigurasi. Misal dal tab Patches kita bisa mengatur TCP/IP patch menjadi 100 untuk mempercepat koneksi ke jaringan.
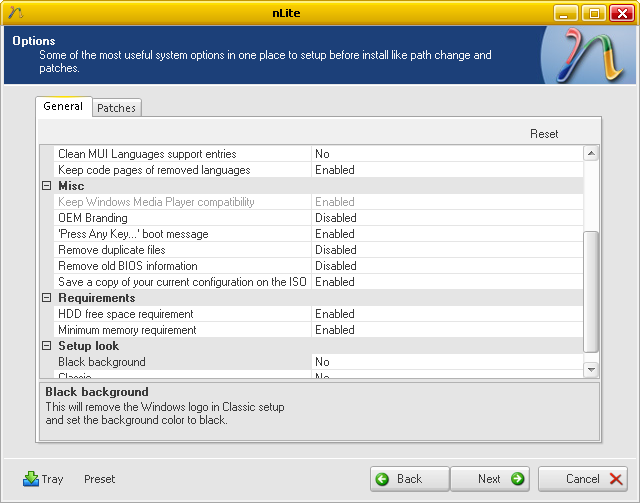
15. Langsung aja klik next, dah gak sabar ya...
Dalam jendela Tweaks ini kita bisa banyak mengatur tampilan serta perfromance yg biasanya hanya dapat kita lakukan setelah proses instalasi. Ini sangat membantu karena mempersingkat waktu pengkonfigurasian windows kita. Anda bisa atur sesuka Anda. Semua pengaturan sudah dikelompokkan dalam grup. Misalnya Desktop, Start Menu, Taskbar, dll. Klik Next.
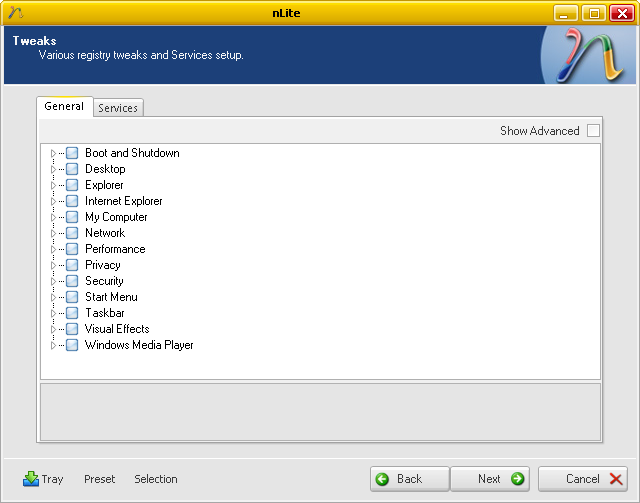
16. Nah akhir cerita kita di mulai di jendela Processing ....
Akan muncul jendela pop up pertanyaan " Apply Changes? " gak pake lama jawabnya dech ... klik Yes.
Tunggu smp proses selesai. Lalu klik next.
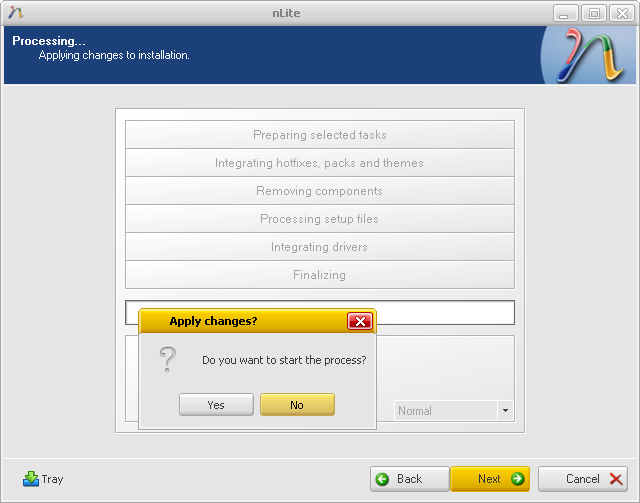
17. Akan muncul jendela Bootble ISO.
Halaman ini untuk membuat sebuah File Image Bootable ISO atau Burn ke CD. Jangan buru-buru langsung membakarnya ke CD. Saat ini kita masih dapat menambahkan folder tambahan di dalam E:\Plus dan mengisinya dengan file-file lainnya untuk ikut disertakan ke dalam ISO Image. Saya menambahkan folder Plus dan mengisinya dengan aplikasi khusus yg tidak tersedia sebagai add-on.
Namun sebaiknya tidak melebihi kapasitas yang bisa dimuat oleh CD yaitu 700MB (kecuali installer ingin dibuat dalam bentuk DVD).
Untuk mulai membuat ISO Image, klik tombol “Make ISO“, dan tunggu... Sampai jadi file ISO
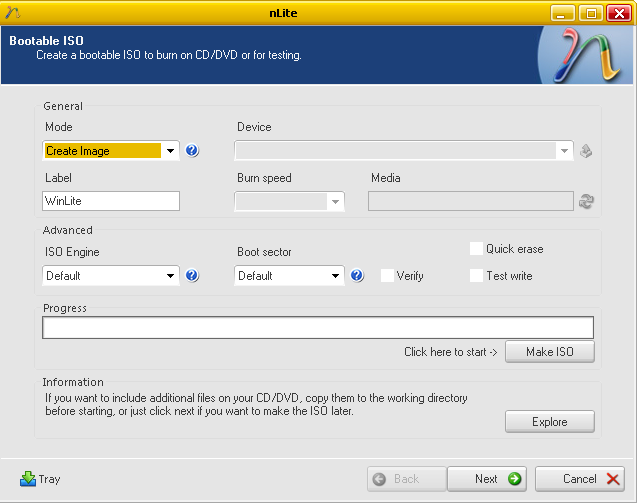
18. Selesai juga dech cerita kita

19. Test dengan Virtualbox atau Virtual PC
Atau kalau punya HD tua/bekas dgn kapasitas kecil 2/3 GB (kbtlan aku punya buat utak atik
 )
)Semoga berguna.
Okaey kita tunggu hasil-hasil dari buatan teman2 kita.











